I have a well known love of all things fiction, and books have always been a passion of mine. It was with more than a little apprehension that I finally laid my hands on the latest Amazon Kindle.
I have to confess, it is amazing. Armed with a crisp screen, and over 300 books I am in my element wherever I go. Although it will never replace my paperbacks, it will always have a special place in my heart.
Of course being a Techie, it didn't take long before I began to explore the device a little more. I have never been one for rooting/jail-breaking devices, but I did find a hack that allowed me to add my own custom screensavers. This hack is well known all over the web. I will be laying it out here step by step, but I will also be pointing out some issues I found along the way.
When performing this hack I was running Firmware 4.0.1. (NOTE: This is important.)
Remember this is just a hack/work around, this DOES NOT Jailbreak the Kindle. Although, I state here and now that if you decide to perform this hack yourself, it is entirely at your own risk. You should also note, that all forms of modification to the Kindle software, voids your warranty.
Firstly, make sure you have your Kindle is backed up, especially your personal documents.
- Connect your Kindle to your computer via USB.
- Copy and paste the "DON'T_HALT_ON_REPAIR" into the root of the drive, this will create a 0kb file with no file extension.
- Now rename this new file to "ENABLE_DIAGS".
- Eject your Kindle and disconnect from USB
- Enter the Settings menu on the device, you will need to note two things: The version of the firmware you are running (pre 4.1.0) and the serial number of your kindle.
- Restart the Kindle. Do this by going to the Kindle's settings page and selecting "Restart" from the menu. It will reboot in to Diagnostics mode.
- Once in Diagnostics you need to choose the following options using the pad at the bottom of the Kindle:
Misc individual diagnostics > Utilities > Enable USBnet
- Once in the USBnet, connect your USB cable and plug it in to your PC. Now wait for drivers to install.
- Once setup you will have an extra network connection. I am using Windows 7, I was able to use Network and Sharing Centre to view this.
- Open the connections TCP/IPv4 Properties and ensure it has the following IP Settings:
IP Address: 192.168.15.1
Subnetmask: 255.255.255.0
Keep all others blank.
If it has, DO NOT modify. If it hasn't, correct accordingly. Mine was set to DHCP.
Next you need to download Putty; A small linux connection terminal that will communicate with your Kindle.
You can Download Putty from here.
Load Putty and use the following connection config.
IP Address: 192.168.15.244
Port: 22
Connection Type: SSH
Click Open.
This should load a black terminal window, connected to your Kindle.
The username you will need use will be "root".
The password on older firmware is usually "mario". However I was running 4.0.1 and the password is unique to my device.
This is where you will need your serial number:
Goto http://members.ping.de/~sven/kindle.html and enter your serial number to get your password, you will need to know your firmware version too. Your serial number must be entered exactly, remember it is case sensitive.
Once you are logged into the Putty session, run the following commands one by one:
mntroot rw
mkdir /mnt/us/screensaver
mount /dev/mmcblk0p1 /mnt/base-mmc
mv /mnt/base-mmc/opt/amazon/screen_saver/600x800 /mnt/base-mmc/opt/amazon/screen_saver/600x800.old
ln -sfn /mnt/us/screensaver /mnt/base-mmc/opt/amazon/screen_saver/600x800
This will perform the Screensaver Hack. Now the important bit:
Before exiting run the following command:
mntroot ro
This will put the mnroot back to "Read Only". This is important if you ever want to upgrade your firmware at a later date. Every blog/walkthrough I have found DOES NOT tell you to do this.
Exit the putty session, and unplug the USB cable.
Now you need to Exit and disable Diagnostics mode. Use the Right key to navigate back to the main menu and select "Exit, Reboot or Disable Diags", use the left Key to confirm. Your kindle will reboot.
When you reconnect via USB, you will now have a folder on your Kindle called "screensaver". Here you can add greyscale images at the size of 600x800. The images MUST be in png format. You must also reboot before the Kindle will read the new images.
You can name your images whatever you like. But another issue I have found that if you DO NOT have an image named 01N.png in your screensaver folder, once again firmware updates tend to fail with Error U006.
REMEMBER - If you add the Default Amazon Screensavers into the folder, these will be displayed first, so don't get disheartened if your images do not show up at first. Each time the Kindle is rebooted, it will display the images in the same order cycle, starting from the beginning again. If you only want your own images to show, remove the Amazon Screensavers, or wait for your own to come up in the cycle (turning the Kindle ON and OFF standby will test this). 01N.png is only required when performing a firmware update.
Here are 3 collections I have gathered together for you to download. Plus a complete set of the default Screensavers if required.
Each are rar files.
You can also download the original Kindle 4 Screensavers from here...
You can find pre-sized images at http://kindlewallpapers.tumblr.com/
There is also a huge collection here...
So there you go, custom Screensavers on your prized Amazon Kindle 4 (Non-Touch).
NOTE: I have since upgraded my firmware to the latest 4.1.0. I found had to revisit Putty to set the mnroot back to "Read Only" and had to add a file to my Screensaver folder called 01N.png (included in the Original_K4_Screensavers pack) as I was receiving a u006 Error code.
I downloaded the update from here.
I can confirm that this hack DOES work on the newer firmware, version 4.1, with the same password as per version 4.0.1.
Many thanks to Ruebarb263, his YouTube video was most helpful, as was his assistance when performing this task. You can check his youtube channel out here. Check his tutorial out here.
ADDITIONAL:
Although some have claimed it works (maybe they had a different procedure), after some experimenting with a friends Ad Supported Kindle 4 (Non-Touch) , we couldn't get this to work on it. We did find a way to disable the Ads though, and a work around for the screensavers. Both links posted below.
Want to get rid of those annoying ads? - Check out how here.
Screensaver work around for Ad version - http://www.pierotoffanin.com/2011/12/how-to-remove-ads-from-your-ad-supported-kindle-4-for-free/














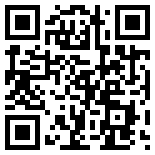

43 comments:
Thanks for help.
I only get so far with this guide. I am running 4.10 and can't login with the fionaxxxx password. I guess I'll have to wait till someone finds the password for this update.
:(
Or do you have any suggestions.
I am sorry I don't, the new firmware 4.1.0 has only been out about a week. Give it time, and I am sure the algorithm will be added to the password site I have linked above.
Until then, just enjoy your Kindle.
Thanks for checking out my blog.
I placed the file 01N.png in the screensaver folder of the Kindle, but still got a U006 error message when updating. What are some steps I'd have to take to update without the U006 error?
Got it working. Turns out the password wasn't different. I just didn't use block capitals for the serial.
All appeared to go well, but now there is no screen savers!! Just blank screen.
I am in the uk. I used the
mkdir /mnt/us/screensaver
that "us" couldn't have some thing to do with united states?
Everything else works fine.
I also created a 01N.PNG just in case.
Any advice.
Thanks in advance.
No, it's working great! Just did a restart!!
Thanks.
Pleased this is working for you toj. I am in the UK too and used the same path.
Thanks for reading.
You have 198.168.15.1 instead of 192.168.15.1
I didn't try the screensaver thing until after 4.1.0 update. The password generator worked perfectly for me. However, I was getting blank screens until I found your article and did your last step (mntroot ro). Thanks so much!
Michael, Thank you for letting me know of my little mistake (has been corrected.)
Glad this hack still works after the 4.1.0 update, and that I could help.
Enjoy your Kindle.
Please Help Me! I've done everything as it follows in your step by step, did the final mntroot ro, putted the png file in the screensaver folder and still get the error u006! I don´t know what to do anymore! I'll be glad if you answer me!
Ok, forget about it my last post! HAHAHA
I could manage to do everything correctly, I mean the update, after I downloaded the original wallpaper from the link above! Thank you very much for all the directions in this post! \o
You are very welcome, pleased it worked for you.
Thank you for the great help in understanding it all! I've never had tought about the filename thing!
You're very welcome.
Hi I put in my serial number and it came up with a password, but terminal says it's incorrect. I tried mario, fiona, fiona5523, fiona55 and none of them work.
I can't seem to get it into diagnostics mode, I've just installed 4.1 update, anyone else with similar problems?
Allison, check that you have typed the serial number into the site correctly (without Caps) as this could change the password output.
To get into diagnostics mode, please follow the first part of the walkthrough above. Make sure that the file is named correctly before ejecting the Kindle. Remember to reboot without the USB cable attached. With the file there, it should boot directly into the diagnostics.
Still no luck, I'm sure I've created the file correctly, but am I rebooting in the right way? I'm holding the power button in for 20 seconds, then press and release to turn back on.
Could it be that they've removed this feature in the latest firmware?
No, this is NOT how you restart the Kindle. All that does is hibernate it without a Screensaver.
Goto Settings and open the menu. Then Choose restart, it will force a Reboot of the the software.
Hope that helps.
Thank you, that worked! :)
Thank you, worked perfectly on my UK Kindle non touch running 4.1.0
Hey, it took me a while to do all the steps and i did. i got the screensavers folder and put png files in there. when i hit the power button to go to a screen saver it keeps pulling up the same stock screen saver that comes with the kindle. i got 4.1.0. i got the cheap version with the ads on it and I've disabled the ads, do you think that is part of my problem? thank you in advance.
Hi AflakDuc. I haven't tried this on the Ad version of the Kindle 4 as I haven't got one available. I do know they work sightly differently though, and there is a possibility that this hack will not work.
However, please remember, if the original screensavers are still on the device, it will cycle through these first before it starts to display the custom ones. So it is possible that it's working, and you just have to wait for them to appear in its display order list.
If not, please let me know if you find a solution.
Hope that helps.
I can confirm this works on update 4.1 US Ad supported version (while being used in UK), you just have to disable ads with ".assets" hack
Followed you clear guide (many out there very confusing) the screen saver folder was created placed my picture in but only the original Amazon screen savers show?
Hi Burrows
Thanks for checking out my Blog, glad it helped. First of all, have your restarted your Kindle? This is essential after adding your images to the folder. This is done in the settings menu.
Next, the images are always displayed in the same order. Amazon images first (if included in the folder), then your own. This resets every time the Kindle is fully restarted. To test your own you need to keep turning the Kindle off and on to standby.
Hope that helps.
thanks Emalf have restated my Kindle via settings, to no avail. In my kindle screen saver folder there are only the pics I placed the kindle original are not there (but do show) I have turned my kindle to stand by several time to see if my screen savers appear and they do not the original ones just keep on looping round? Has any one got any ideas what I might have done wrong?
Burrows,
If the Kindle Screensavers are showing, have you cycled through all of them? I think there is about 20.
Are the image files PNG files? No other file formats will work. Also are they 800 pixels high by 600 pixels wide exactly, this can be an issue too.
Is this an Ad Free Kindle 4? I have had issues getting the custom Screensavers to show on the Ad version.
Not working for me. I have ad free version, I do all the steps according to this and other videos I've watched that say the same thing, but can't make the screensaver directory:
[framework@[192_168_15_244] framework]$ mntroot rw
system: I mntroot:def:Making root filesystem writeable
[framework@[192_168_15_244] framework]$ mkdir /mnt/us/screensaver
mkdir: can't create directory '/mnt/us/screensave': Permission denied
Any ideas?
you r conected with framework not root...
i follow your guide but it didnt work so... i start to click and put comands i found on the web I i make it work i realy dont know how...
what did i do?
i delete all stuff from system .assets
later i did this guide but i before end and exit from putty i run this command:
mnt/us/system/.assetsroot ro
/etc/init.d/framework stop
mv /var/local/adunits /var/local/adunits.bkp
touch /var/local/adunits
/etc/init.d/framework start
realy i dont know what works but it did.
cya
Ok, so I tried this, but in a rather stressfull moment failed to see that the command "mv /mnt/base-mmc/opt/amazon/screen_saver/600x800 /mnt/base-mmc/opt/amazon/screen_saver/600x800.old" was indeed one command, because the line ended at "mv /mnt/base-mmc/opt/amazon/screen_saver/600x800 /mnt/base-mmc/opt/amazon"
and then on a new line "/screen_saver/600x800.old" I thought this was two separate commands. It took me only a split second to realize that, alas, I was wrong, and, beeing the total newbie that I am, I don't have the faintest idea how to fix this. I ended up with a working kindle, but without any screensavers. I got the "screensavers" directory, but I only get blank screen when i push the powerbutton. Tried reset to factory opt and repeat the process, but get "no such directory or file" when I try the mentioned command. PLEASE HELP!
Ok first of all, don't panic. Your Kindle is working at least.
Next, have you put any files in the screensaver folder? It will show blank if you haven't. Try that first, following the instructions above.
If this doesn't work, try running the commands again. All of them in order from beginning to end.
Factory reset WILL NOT reverse this hack.
Hope this helps.
Emalf
I found out that what I really did, was move the 600x800 folder to /amazon/, so I moved it back, and then the tutorial worked as a charm. Thanks!
Hi, thanks for the help. I've run into an issue. I got a blank screensaver screen after following the tutorial, and I've found that when I first went through the tutorial, I used "600*800" instead of "600x800" each time in Putty.
Now, when I tried to redo the process with the right numbers, I get "mv: can't rename '/mnt/base-mmc/opt/amazon/screen_saver/600x800': No such file or directory".
Not sure what to do. Any thoughts?
You are great: it works also after 4.10 upgrade.
Now I can show the cover of the book I'm reading just like a "real" book. That's fantastic!
Thanks again!
Dave
How can i reverse this hack?
how can i get out of the system diags! please help!
Instructions to exit Diags is included above. Also follow the directions on your Kindle Screen. You will need to use the four direction navigation buttons to navigate.
Emalf
Can't get the sshd to enable (port 22 connection refused). All steps up till sshing worked and I can ping the device. I did this on a Linux system, as Win 7 couldn't locate the driver for the RNDIS/Ethernet Gadget (Kindle). I'm on the 4.1.0 version. Anyone know how to fix this? Thank ya'll!
~M
Putty doesnt connect to Kindle. It says connection refused.. any help?? Running Windows 7 32 bit
Kindle 4 No Adds No touch FW 4.1.0
It will only refuse connection if the IP address or connection information is wrong. Check the IP on the device before you try to connect with Putty. Please follow the instructions above to the letter to check this.
Thanks.
Thanks. This worked well for me (Win8 64bit and Kindle 4.1.0). Now I have a far less boring set of images PLUS a line on each one with my email address and phone no in case I misplace my Kindle.
PuTTY keeps timing out, any idea what went wrong?
New comments are not allowed.